
This opens a standard file manager window. For stand-alone Template files, open the Template Manager by going to File–>New–>Templates, open your My Templates folder if it is not already opened, then look for the Import button. For Extensions, go to Tools–>Extension Manager, and click Add. In general, Templates are either packaged as stand-alone Template files or as Extensions.
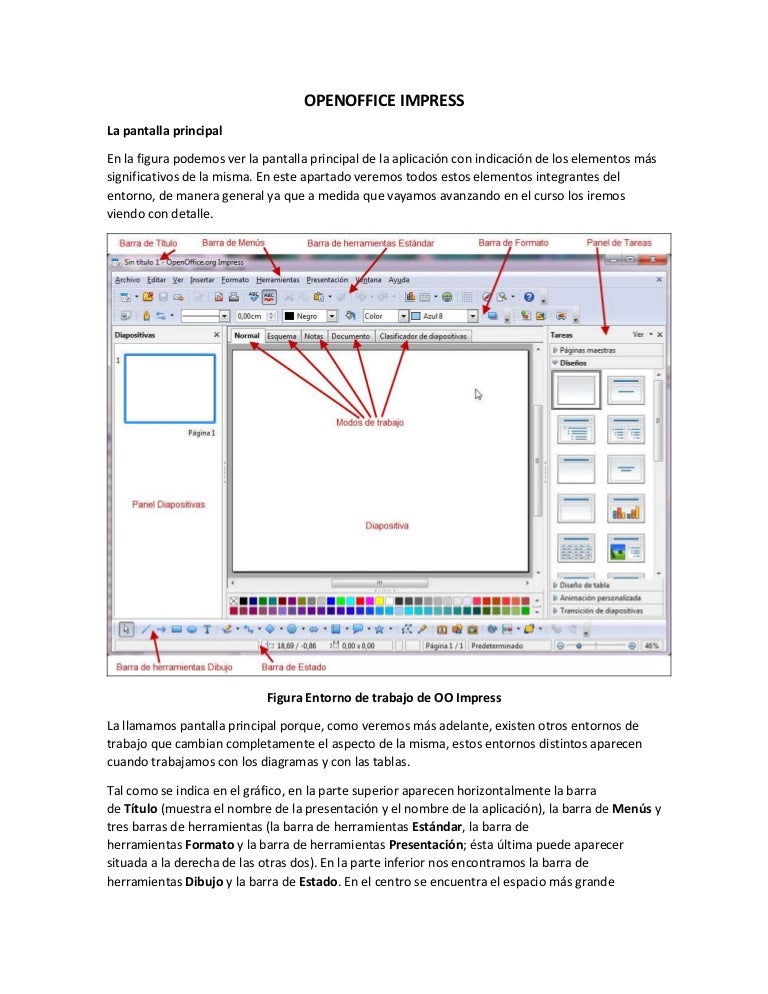
Since that covered the topic in some detail I won’t repeat all of it here, but I will give a brief explanation of what is involved. Generally there are two ways you add Templates in any LibreOffice application, and we discussed this previously in regard to Calc Templates (see LibreOffice Calc: The Object Model and Using Templates). I like to find ones I can use and add them to my collection.
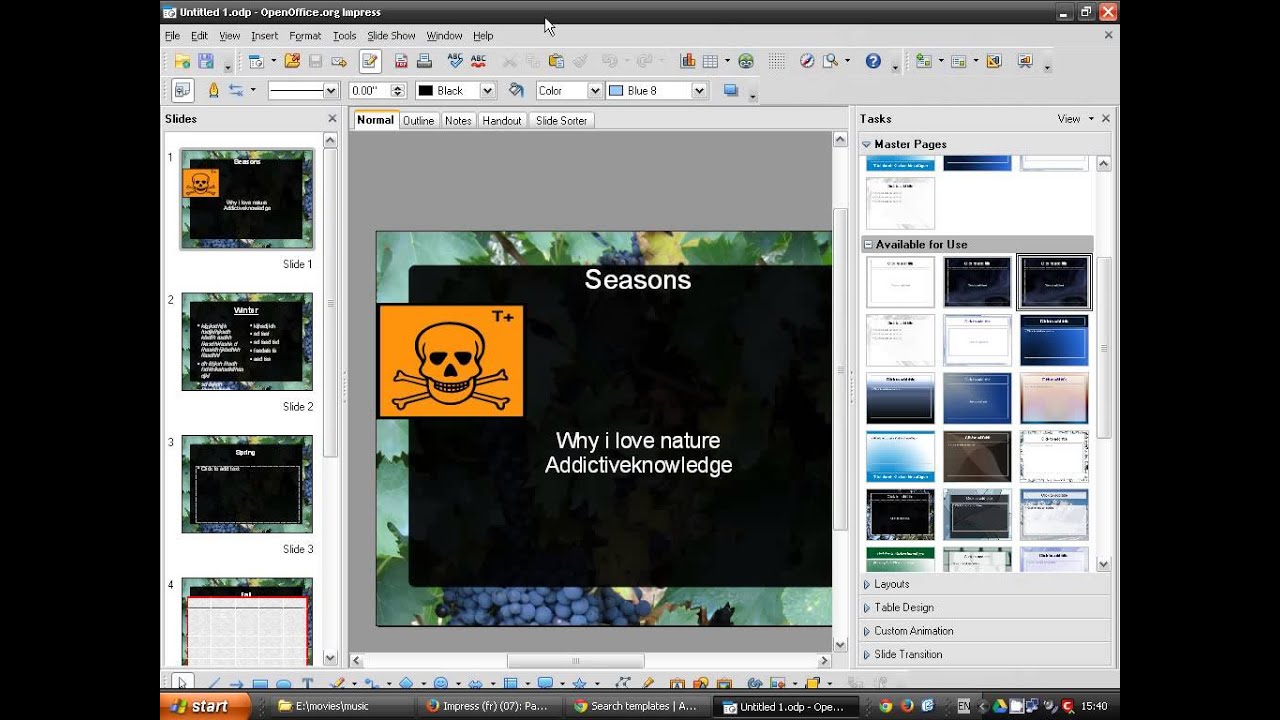
There are plenty more out there, just do a search for “Impress Templates” or “Impress Backgrounds” in the search engine of your choice and you will find many. Fortunately there are many available on the Internet: But once you have got your content into shape you will probably want to add some eye appeal to spice up the Presentation. In our last tutorial we saw how you can create a presentation that focuses on content by creating a black-and-white presentation. For example, the design of the slides may make it desirable that text be a certain color within the Master Page, and having it contain its own styles helps with this. Like in Writer, the Master Pages in Impress can contain their own styles, which is very useful. Go to My Templates, click on the Template you just created, and then click the Set as Default button to make it the new Default Template.

Then, to make it the default, go to File–>Templates–Manage, which will open up a similar window. When your Template has everything you want, save it as a Template by following the instructions below for Saving Templates. If you know you will use the same setup over and over, it may make sense to create a Default Template so all of these settings automatically are applied every time you begin a new Presentation.
/03preview-56a779be3df78cf772964917.jpg)
Templates are a way to contain all of these settings, Styles, and other specifications. They may specify text colors and fonts, and so on. For instance, if you work in a large organization they may well have standards that say that you should use a certain logo, or even a complete slide background. But you can create your own default Template if you like.įirst, open up a blank presentation, and make the changes you want. If you as the author do not choose a specific Template to use when creating a new presentation, Impress will base the presentation on the default Template that is built in to Impress. The terms Template and Master Pages refer to the same thing, but inside the Impress application they are referred to as Master Pages, and they are accessed on the right-hand side of the page.


 0 kommentar(er)
0 kommentar(er)
